Microsoft Visual Basic for Applications (VBA) yog tus qauv lus rau kev sau cov haujlwm ua haujlwm siv tshuab hauv Microsoft Office. Kawm paub yuav tiv thaiv koj li VBA txoj cai li cas los ntawm kev nyiag lossis ua phem los ntawm lwm tus.
Kauj ruam
Txoj Kev 1 ntawm 3: Tus Password Tiv Thaiv Txoj Cai
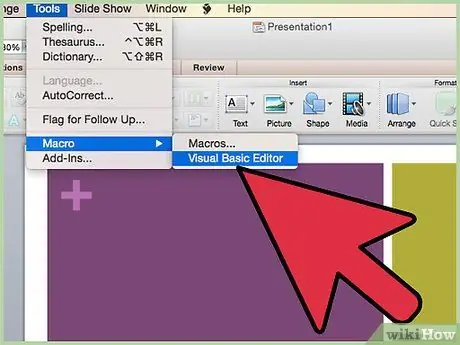
Kauj Ruam 1. Qhib Visual Basic Editor, uas feem ntau nyob hauv "Cov Cuab Yeej"> "Macro" ntawv qhia zaub mov
Yog tias koj siv Access, koj yuav xav qhib lub qhov rai database ua ntej, nyob ntawm koj lub computer teeb tsa.
-
Xaiv "Project Properties" ntawm "Tools" menu hauv Visual Basic Editor.

Tiv thaiv VBA Code Kauj Ruam 1Bullet1
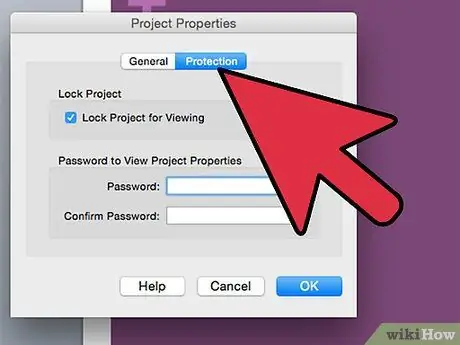
Kauj Ruam 2. Mus rau "Kev Tiv Thaiv" tab
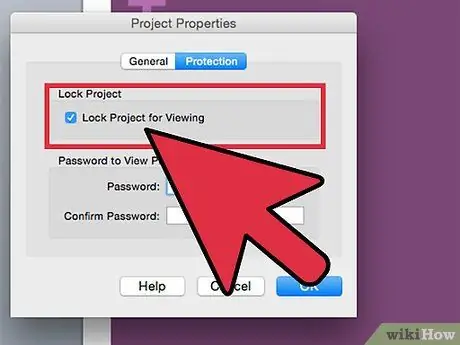
Kauj Ruam 3. Txheeb xyuas qhov "Lock Project for Viewing" xaiv kom zais cov cai
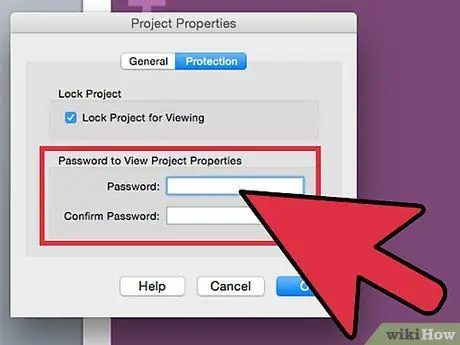
Kauj Ruam 4. Sau tus password ob zaug hauv lub npov muab los tsim thiab lees paub tus password
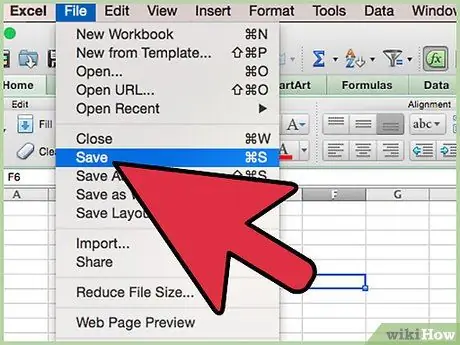
Kauj Ruam 5. Txuag, kaw, thiab rov qhib cov ntaub ntawv kom tseg qhov kev hloov pauv
Yog tias koj siv Excel 2007 thiab tom qab, koj yuav xav khaws cov ntaub ntawv ua XLSM cov ntaub ntawv rau cov lej ua haujlwm.)
Txoj Kev 2 ntawm 3: Nkaum VBA Code hauv Access 2007 Cov Ntaub Ntawv Nyeem Xwb
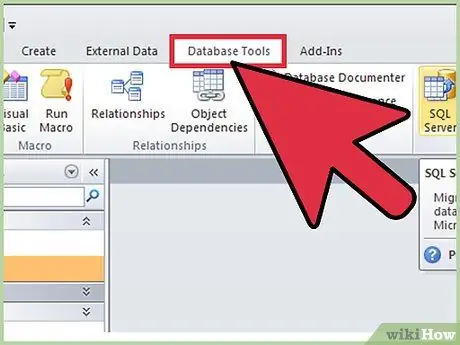
Kauj Ruam 1. Mus rau "Database Tools" tab
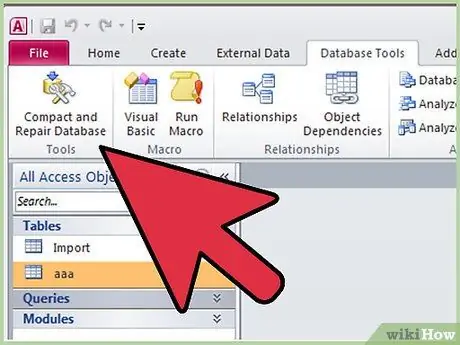
Kauj Ruam 2. Nrhiav cov pab pawg "Database Tools"
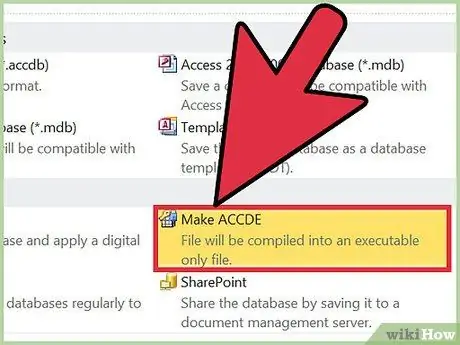
Kauj Ruam 3. Xaiv Ua ACCDE. "
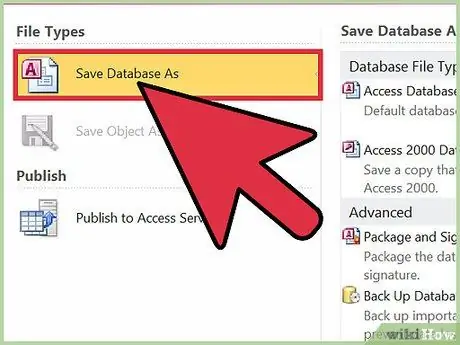
Kauj Ruam 4. Txuag ACCDE cov ntaub ntawv nrog lwm lub npe
ACCDE cov ntaub ntawv tau nyeem nkaus xwb cov ntaub ntawv yog li koj tseem yuav tsum khaws cov ntawv qub los hloov pauv.
Txoj Kev 3 ntawm 3: Tiv thaiv VBA Code los ntawm Tsim Ntxiv-ins
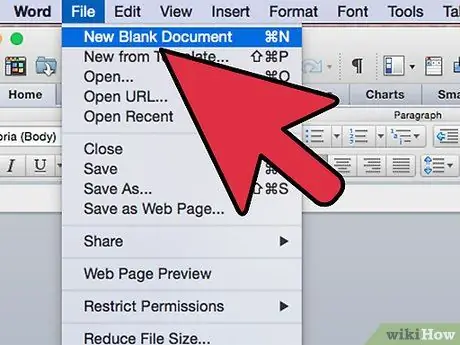
Kauj Ruam 1. Tsim cov ntaub ntawv Office dawb raws li cov cai koj xav tsim
Piv txwv, yog tias koj tus lej tau tsim rau Excel, tsim cov ntawv Excel tshiab.
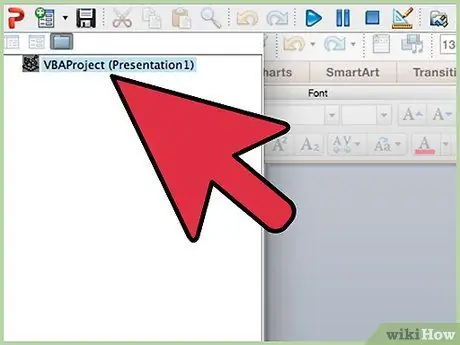
Kauj Ruam 2. Luam VBA cov cai rau hauv Visual Basic Editor hauv cov ntawv uas tsis muaj
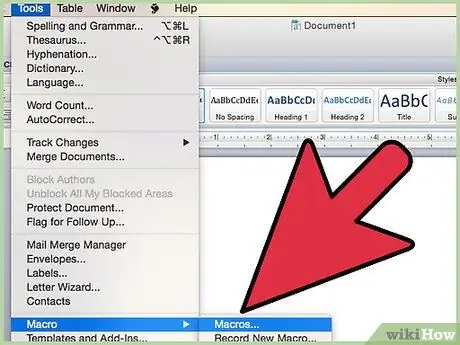
Kauj Ruam 3. Qhib lub qhov rai "Macros", uas feem ntau nyob hauv "Cov Cuab Yeej". "
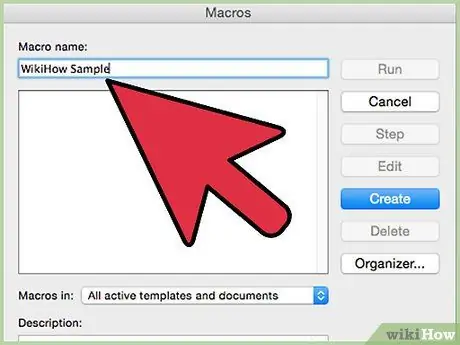
Kauj Ruam 4. Ntsuas koj cov cai, thiab "debug"
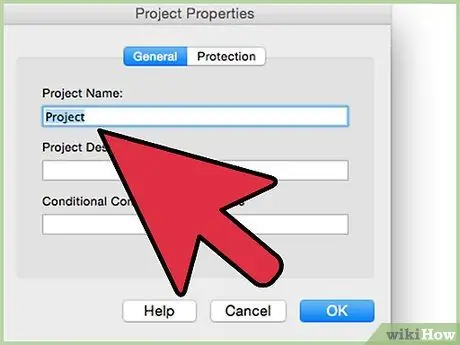
Kauj Ruam 5. Rho tawm cov ntsiab lus ntawm cov ntaub ntawv ntxiv los ntawm qhov loj
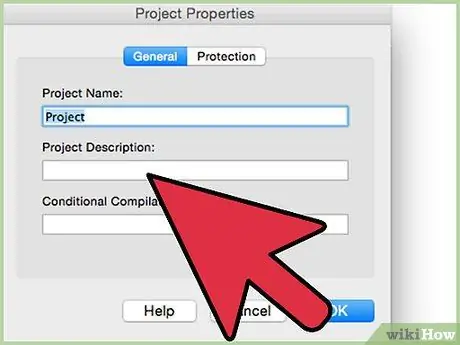
Kauj Ruam 6. Ntxiv cov lus piav qhia ntawm lub macro kom tau khiav
Txhawm rau ntxiv cov lus piav qhia, koj yuav tsum nyem "Xaiv" hauv lub qhov rai macro.
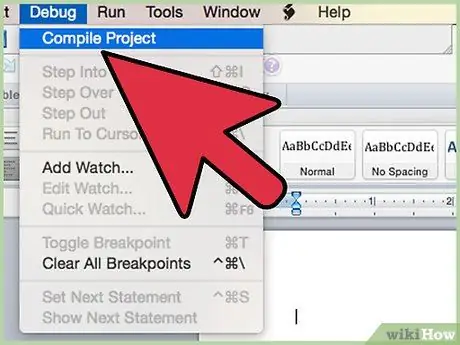
Kauj Ruam 7. Sau cov cai
Hauv Visual Basic Editor, nrhiav "Debug" ntawv qhia zaub mov, thiab xaiv "Compile VBA Project."
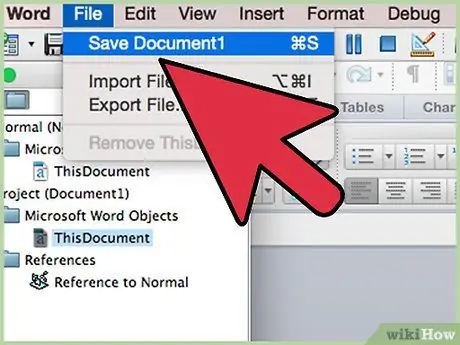
Kauj Ruam 8. Txuag daim ntawv theej ntawm cov ntawv ua qauv
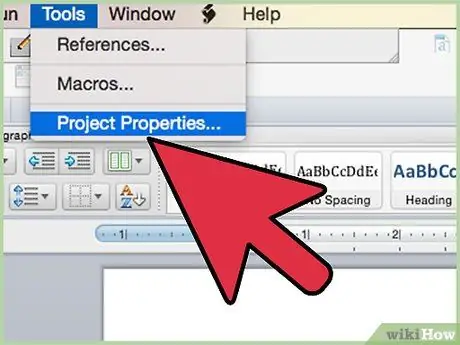
Kauj Ruam 9. Nyem "Cov Cuab Yeej" hauv Visual Basic Editor, tom qab ntawd xaiv "Project Properties. "
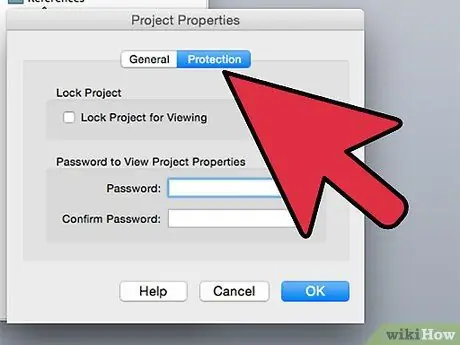
Kauj Ruam 10. Nyem rau "Kev Tiv Thaiv" tab
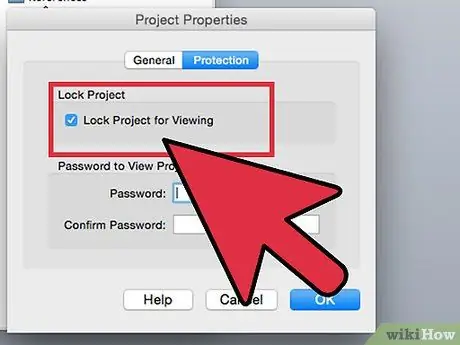
Kauj Ruam 11. Txheeb xyuas qhov "Xauv Qhov project rau Saib" lub thawv
Koj yuav xav tau teeb tus password, nyob ntawm seb hom ntaub ntawv koj siv thiab koj li Chaw Haujlwm/khoos phis tawj.
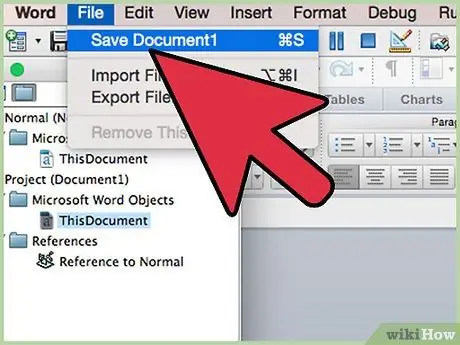
Kauj Ruam 12. Qhib "Save As … "lossis" Khaws Daim Ntawv ".
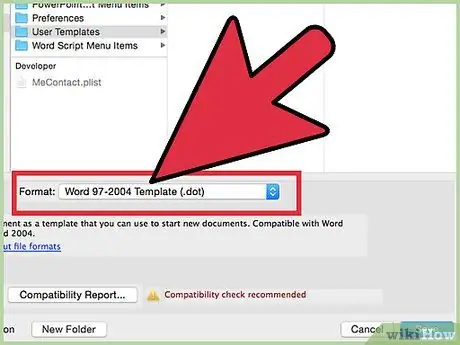
Kauj Ruam 13. Nkag mus rau cov ntawv qhia zaub mov nco-down, tom qab ntawd hloov cov hom ntaub ntawv raws li cov add-in uas koj tsim
- Txuag Microsoft Word ntxiv-ntxiv ua DOT lossis tus qauv. Yog tias koj xav kom cov ntawv ntxiv ua haujlwm thaum koj qhib Lo Lus, khaws cov ntawv hauv Lo Lus "Pib" nplaub tshev.
- Txuag Microsoft Excel ntxiv-ntxiv ua XLA.
- Txuag Microsoft Access ntxiv hauv MDE hom ntawv. Hom ntawv no yuav tiv thaiv VBA tus lej. Excel cov ntaub ntawv tseem tuaj yeem khaws tseg hauv MDA hom ntawv, tab sis cov cai yuav tsis muab zais.
- Txuag Microsoft PowerPoint ntxiv-ntxiv ua PPA. Txoj hauv kev no, VBA tus lej yuav raug kaw, thiab tsis muaj leej twg tuaj yeem nkag mus lossis kho nws tau.
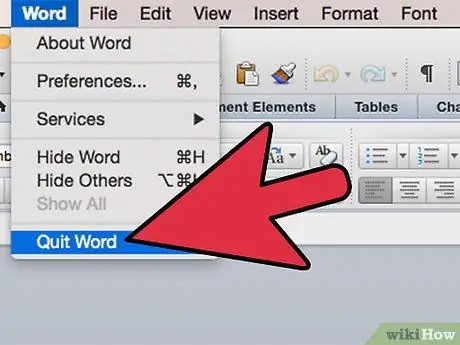
Kauj Ruam 14. Kaw thiab rov qhib Microsoft Office
Koj add-in yuav siv tau.
Lub tswv yim
- Yog tias koj tsis tuaj yeem pom VBA Editor lossis Tus Thawj Saib Xyuas Ntxiv, xyuas kom qhov program tau teeb tsa hauv koj lub khoos phis tawj. Yog tias qhov program tsis raug teeb tsa, koj yuav xav siv Office installation CD txhawm rau teeb tsa cov ntaub ntawv tsim nyog.
- Koj lub Microsoft Office teeb tsa tuaj yeem cuam tshuam qhov chaw ua haujlwm ntawm cov haujlwm ib leeg. Yog tias koj tsis tuaj yeem nrhiav lub luag haujlwm tshwj xeeb, nrhiav nws hauv "Pab" ntawv qhia zaub mov.







