Yog tias koj lub iPhone raug kaw thiab koj tsis nco qab lo lus zais, koj tseem tuaj yeem rov pib dua nws. Cov txheej txheem no tuaj yeem lwv tag nrho cov ntsiab lus thiab rov qab kho koj tus kheej cov ntaub ntawv yog tias koj yav tas los txhawb nws. Muaj peb txoj hauv kev los rov qhib lub iPhone xauv: rov ua nws nrog iTunes, rov pib dua nrog Nrhiav Kuv iPhone feature, lossis hauv hom rov ua haujlwm.
Kauj ruam
Txoj Kev 1 ntawm 3: Rov Siv iTunes
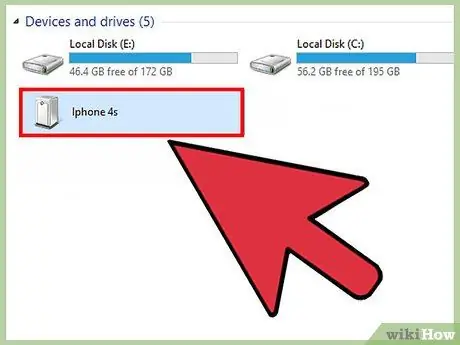
Kauj ruam 1. Txuas iPhone rau koj lub computer siv USB cable
Koj yuav tsum tau siv tib lub khoos phis tawj koj thawj zaug ua koj lub iPhone nrog iTunes. iTunes yuav khiav tau thaum nws pom koj lub cuab yeej.
Yog tias iTunes nug koj tus password, lossis koj tsis tau sib txuas iPhone nrog iTunes ntawm koj lub khoos phis tawj, ua raws cov kauj ruam rau txoj kev peb hauv kab lus no
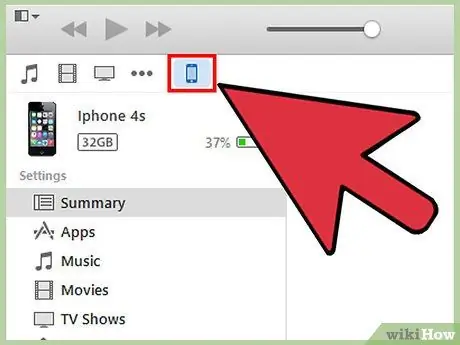
Kauj ruam 2. Tos rau iTunes kom tiav sync koj iPhone nrog koj lub khoos phis tawj thiab rov qab cov ntaub ntawv
Yog tias iTunes tsis ua tiav koj lub iPhone, nyem lub cim iPhone hauv iTunes, tom qab ntawd nyem "Sync."
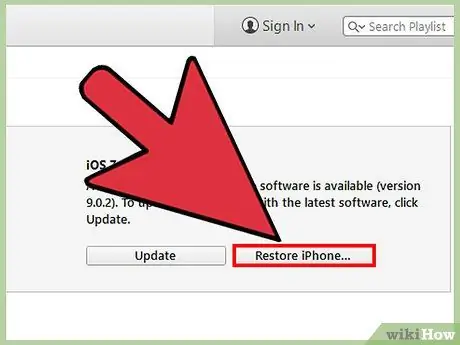
Kauj Ruam 3. Nyem "Restore iPhone" thaum iTunes ua tiav syncing thiab thaub qab koj lub iPhone
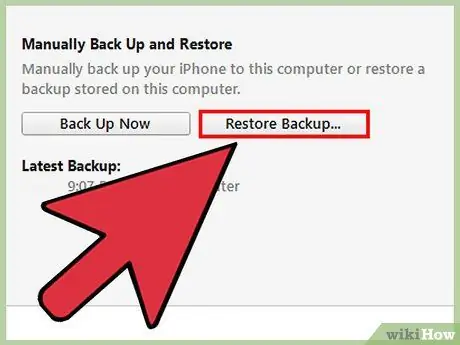
Kauj Ruam 4. Xaiv qhov "Restore los ntawm iTunes thaub qab" kev xaiv thaum koj lub vijtsam iPhone qhia txog kev teeb tsa
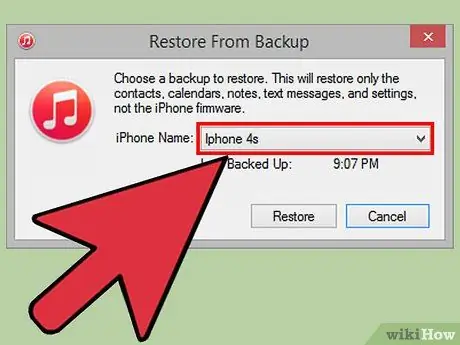
Kauj Ruam 5. Xaiv koj lub iPhone hauv iTunes, tom qab ntawd nyem qhov ntawv tshiab
iTunes yuav rov pib dua, qhib koj lub iPhone thiab koj tus kheej cov ntaub ntawv.
Txoj kev 2 ntawm 3: Siv Nrhiav Kuv iPhone
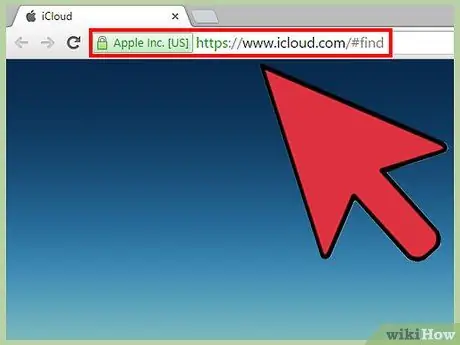
Kauj Ruam 1. Mus ntsib iCloud lub vev xaib ntawm https://www.icloud.com/#find ntawm koj lub computer lossis lwm yam khoom siv
Nkag mus nrog koj tus Apple ID thiab tus password.
Yog tias koj tsis tau qhib qhov Nrhiav Kuv iPhone feature siv iCloud ua ntej, koj tsis tuaj yeem rov pib dua nws siv txoj hauv kev no. Ua raws txoj hauv kev thib peb hauv kab lus no
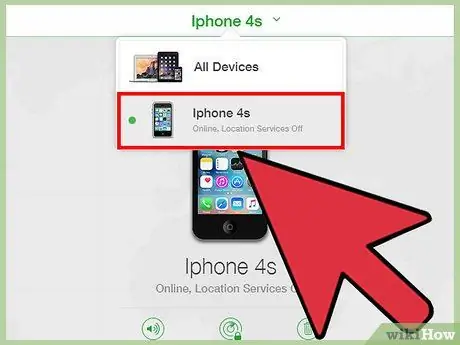
Kauj Ruam 2. Nyem “Txhua Yam Khoom” nyob rau sab saum toj ntawm iCloud ces xaiv koj lub iPhone
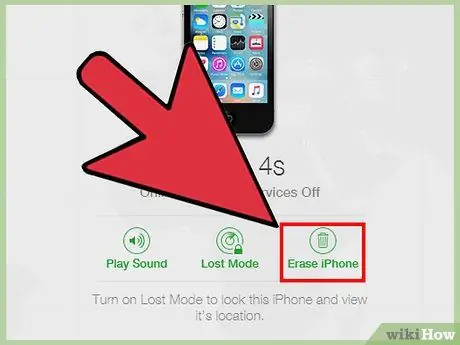
Kauj ruam 3. Nyem “Lwv iPhone
” iCloud yuav rov pib dua tus password thiab rho tawm txhua cov ntsiab lus los ntawm koj iPhone.
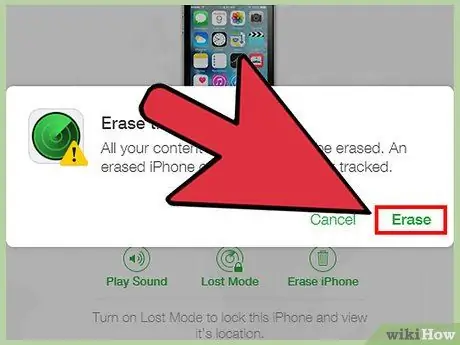
Kauj Ruam 4. Xaiv qhov kev xaiv kom rov pib kho koj tus kheej cov ntaub ntawv los ntawm iCloud cov ntaub ntawv thaub qab lossis ua raws cov lus qhia uas tshwm ntawm qhov screen los teeb tsa koj lub cuab yeej raws li lub cuab yeej tshiab
Koj lub iPhone yuav rov pib dua thiab xauv dua.
Txoj Kev 3 ntawm 3: Rov Qab Siv Hom Rov Ua Haujlwm
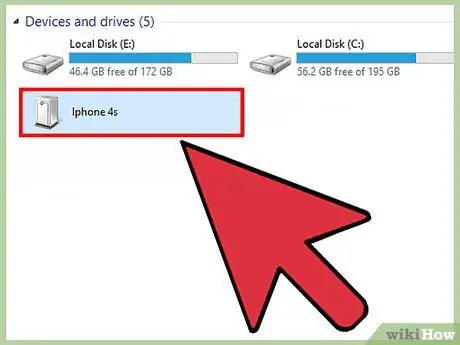
Kauj ruam 1. Txuas koj iPhone rau lub khoos phis tawj siv USB cable
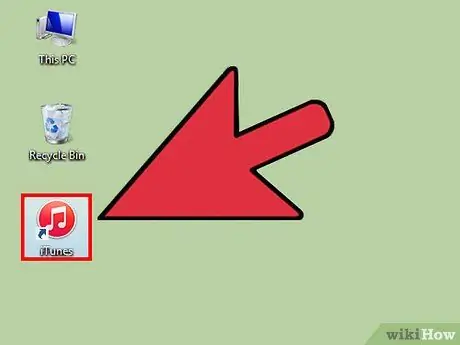
Kauj ruam 2. Khiav daim ntawv thov iTunes
Tos rau iTunes kom pom koj lub iPhone.
Yog tias iTunes tsis tau teeb tsa hauv koj lub khoos phis tawj, mus ntsib Apple lub vev xaib ntawm https://www.apple.com/itunes/download/ txhawm rau rub tawm qhov tseeb ntawm iTunes

Kauj Ruam 3. Nias thiab tuav lub "Pw Tsaug/Tsaug" thiab "Tsev" cov nyees khawm ntawm koj iPhone ib txhij kom txog rau thaum hom rov qab tshwm sim
Hom rov ua haujlwm yuav tshwm thaum Apple lub logo ploj.
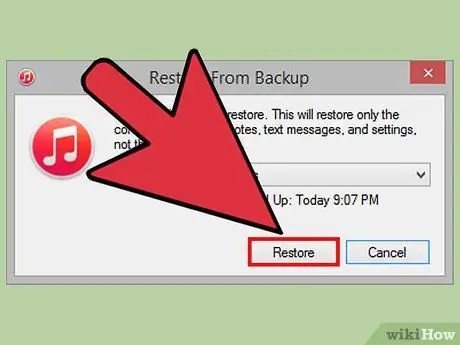
Kauj Ruam 4. Nyem "Restore" thaum iTunes qhia koj tias koj lub cuab yeej muaj teeb meem
iTunes yuav rub tawm thiab teeb tsa cov software hloov tshiab cov ntaub ntawv. Cov txheej txheem no tuaj yeem siv sijhawm txog 15 feeb.
Yog tias nws tau ntau dua 15 feeb, nws zoo li koj lub iPhone tau tawm ntawm hom rov ua haujlwm. Rov ua cov kauj ruam 3 thiab 4 ua ntej mus rau kauj ruam tom ntej
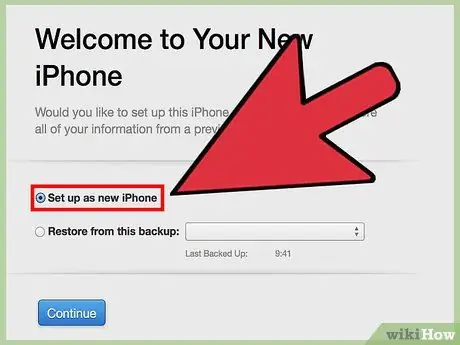
Kauj Ruam 5. Tos rau iTunes kom rov pib dua koj lub iPhone, ua raws cov lus qhia ntawm lub vijtsam kom teeb tsa koj lub cuab yeej ua lub cuab yeej tshiab
Koj lub iPhone yuav rov pib dua thiab xauv.







