Thaum lub iPod tau xiam lawm, lub cuab yeej raug kaw tag. Tib txoj hauv kev uas lub cuab yeej tuaj yeem siv dua yog rov kho nws siv iCloud lossis iTunes. Yog tias koj tau thim koj cov ntaub ntawv, koj tuaj yeem rov qab tau nws, tab sis ua li ntawd yuav tshem tawm txhua cov ntaub ntawv khaws tseg hauv iPod. Tsis muaj lwm txoj hauv kev los qhib lub iPod uas tau xiam lawm.
Kauj ruam
Txoj Kev 1 ntawm 4: Siv iTunes
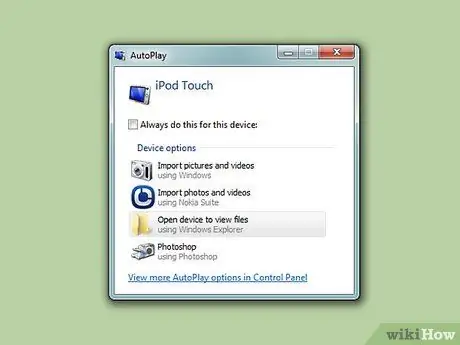
Kauj ruam 1. Txuas iPod rau lub computer
Tib txoj hauv kev qhib lub iPod tsis taus yog so thiab rov pib dua lub cuab yeej. Yog tias koj muaj thaub qab, koj tuaj yeem rov qab tau nws, vim txhua cov ntaub ntawv yuav ploj. IPod uas tau xiam oob khab yuav tsis qhib tshwj tsis yog koj siv tus lej nkag nkag raug lossis koj rho tawm.
Yog tias koj lub khoos phis tawj tsis muaj iTunes teeb tsa, saib ntu tom ntej rau cov lus qhia yuav ua li cas rov pib dua koj lub iPod siv iCloud lub vev xaib
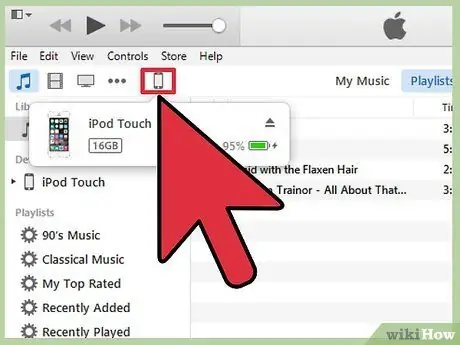
Kauj ruam 2. Tua tawm iTunes ces xaiv koj lub iPod
Koj lub iPod yuav tshwm rau saum lub vijtsam.
Yog tias koj tau txais kev ceeb toom rau tus lej nkag tom qab koj tau txuas koj lub iPod rau koj lub khoos phis tawj, lossis koj tsis tau ua dua koj lub iPod nrog iTunes ntawm lub khoos phis tawj ua ntej, saib Yuav Siv Li Cas Rov Qab Hom hauv qab no
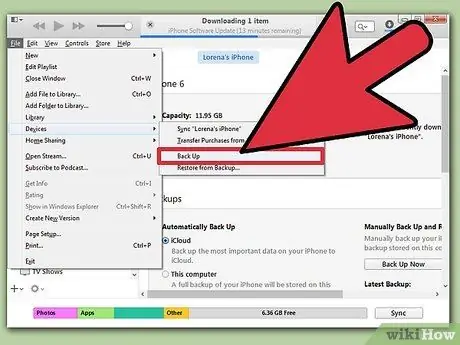
Kauj Ruam 3. Nyem rau "Rov Qab Tam Sim No" xaiv los thaub qab koj lub iPod
Qhov kev xaiv no tuaj yeem siv los rov qab cov ntaub ntawv tom qab koj rov pib dua lub iPod.
Nco ntsoov tias koj xaiv "Lub Khoos phis tawj no" los tsim kev thaub qab hauv zos
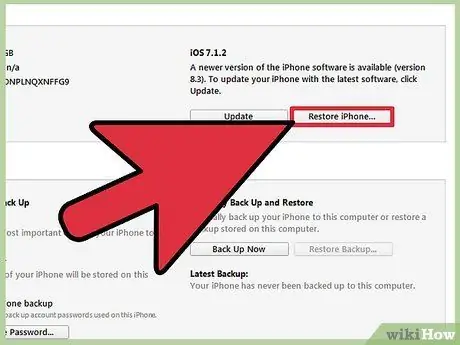
Kauj Ruam 4. Nyem "Restore iPod" kom rov ua haujlwm txheej txheem
Nws tuaj yeem siv ob peb feeb los ua kom tiav. Thaum cov txheej txheem rov pib ua tiav, thawj txheej txheem teeb tsa rau koj lub iPod yuav pib.
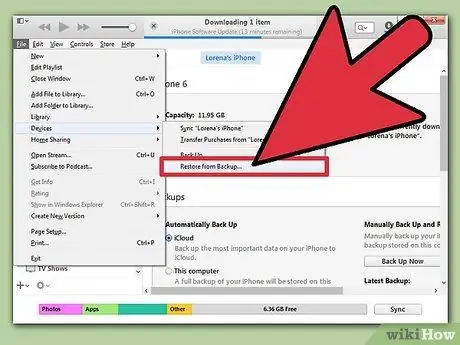
Kauj Ruam 5. Xaiv "Restore los ntawm iTunes thaub qab" thaum teeb tsa txheej txheem tau ua haujlwm
Cov thaub qab uas koj tau ua yuav raug rub, yog li txhua cov ntaub ntawv tuaj yeem rov qab tau.
Txoj Kev 2 ntawm 4: Siv iCloud Site
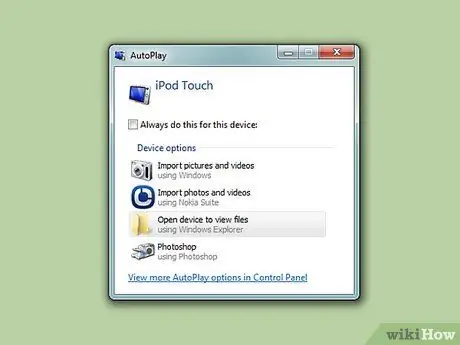
Kauj Ruam 1. Siv txoj hauv kev no yog tias koj siv tsis tau lub computer
Koj tuaj yeem rov pib dua koj lub iPod siv Nrhiav Kuv Lub iPhone site, tsuav yog lub iPod tau sau npe nrog koj Apple ID thiab Nrhiav Kuv Lub iPod tau qhib rau hauv iCloud ntawv qhia zaub mov. Qhov no tuaj yeem ua tiav yog tias koj lub iPod tam sim no txuas nrog lub wireless network.
Koj tsis tuaj yeem tsim qhov thaub qab tshiab vim tias qhov kev ua no tau ua nyob deb. Qhov no txhais tau tias txhua cov ntaub ntawv yuav ploj, txawm hais tias koj tseem tuaj yeem thauj cov thaub qab uas koj tau ua yav dhau los
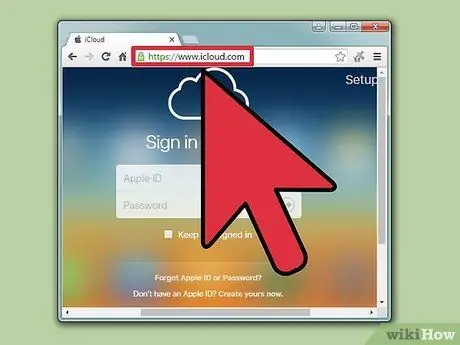
Kauj Ruam 2. Mus ntsib
icloud.com/find siv lwm lub cuab yeej lossis khoos phis tawj.
Siv lub vev xaib ntawm txhua lub khoos phis tawj lossis lub cuab yeej, lossis siv Nrhiav Kuv iPhone app ntawm lwm lub cuab yeej iOS.
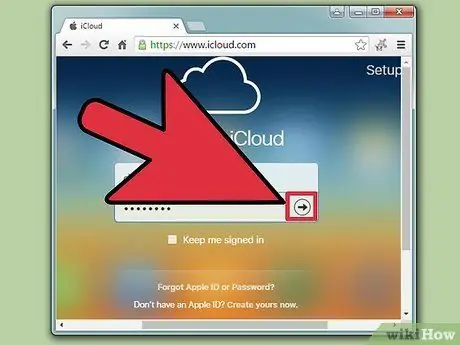
Kauj Ruam 3. Nkag mus nrog koj li Apple ID
Kos npe nrog tib Apple ID koj siv ntawm koj lub iPod.
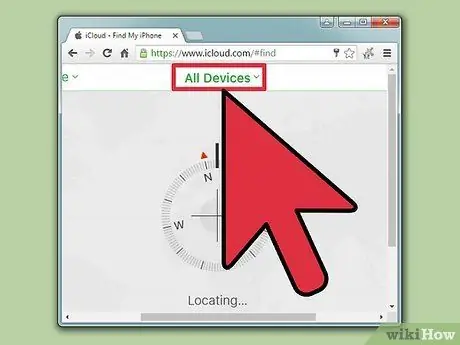
Kauj Ruam 4. Nyem rau “Txhua Yam Khoom” khawm nyob rau sab saum toj ntawm lub qhov rais
Txhua lub Apple cov cuab yeej txuas nrog koj li Apple ID yuav raug nthuav tawm.
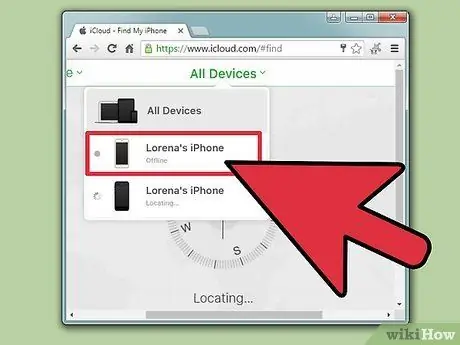
Kauj Ruam 5. Xaiv koj lub iPod los ntawm daim ntawv teev npe
Daim ntawv qhia yuav tso lub cuab yeej rau hauv nruab nrab, thiab cov ntsiab lus yuav tshwm ntawm daim npav.
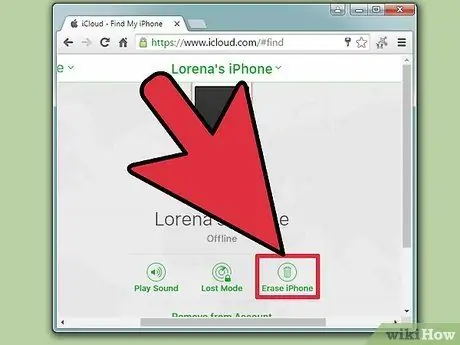
Kauj Ruam 6. Nyem rau "Lwv" khawm thiab lees paub
Lub teeb liab yuav raug xa mus rau koj lub iPod kom ua tiav cov txheej txheem rov pib dua. Qhov no tsis siv sijhawm ntev.
Yog tias Nrhiav Kuv iPhone tsis tuaj yeem ncav cuag koj lub iPod, sim lwm txoj hauv kev hauv kab lus no
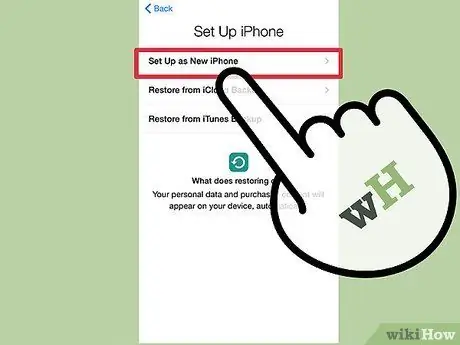
Kauj Ruam 7. Ua qhov teeb tsa zoo li koj lub iPod yog ib lub cuab yeej tshiab
Tom qab rov pib dua tiav, teeb tsa iPod zoo li lub cuab yeej tshiab. Koj yuav tau txais qhov kev xaiv thauj khoom thaub qab yog tias koj puas tau tsim ib qho. Yog tias tsis muaj kev thaub qab, iPod tiag tiag zoo li lub cuab yeej tshiab thiab yuav tsum tau rov ua dua nrog nkauj.
Txoj Kev 3 ntawm 4: Siv Hom Rov Ua Haujlwm
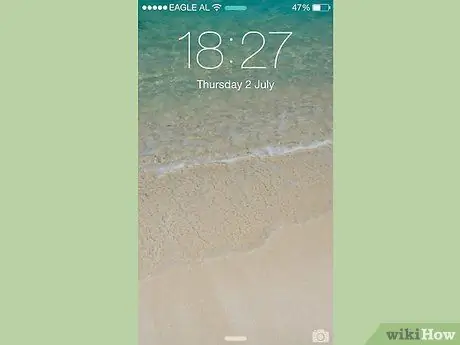
Kauj Ruam 1. Siv txoj hauv kev no yog tias koj tau nug los ntawm iTunes kom nkag mus rau tus lej nkag
Yog tias txoj hauv kev iTunes saum toj no tsis tuaj yeem rov qab tau iPod vim tias koj yuav tsum nkag mus rau tus lej nkag, lossis koj tsis tau siv lub iPod nrog iTunes ua ntej, koj yuav tsum tso lub iPod rau hauv Hom Rov Qab. Qhov no tso cai rau koj kom rov zoo nws yam tsis tas yuav nkag mus rau tus lej nkag.
Vim tias nws siv Hom Rov Ua Haujlwm, koj yuav tsis tuaj yeem thim lub iPod ua ntej rov ua nws. Txhua cov ntaub ntawv ntawm iPod yuav ploj
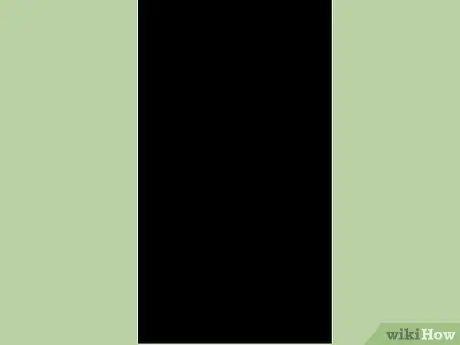
Kauj ruam 2. Tua iPod tag
Koj yuav tsum pib txheej txheem no los ntawm kev tua iPod tag. Nias thiab tuav lub Hwj Chim khawm thiab tom qab los so Lub Hwj Chim Lub Hwj Chim kom tua koj lub cuab yeej.
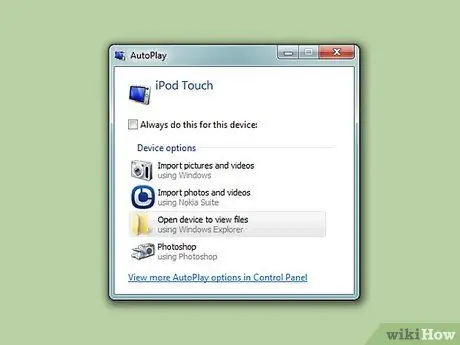
Kauj ruam 3. Txuas iPod rau lub computer
Hom rov tuaj yeem tsuas yog pib los ntawm kev txuas lub cuab yeej rau lub khoos phis tawj thiab siv iTunes. Koj lub iPod tsis tas yuav tsum tau sib txuas nrog lub khoos phis tawj ua ntej.
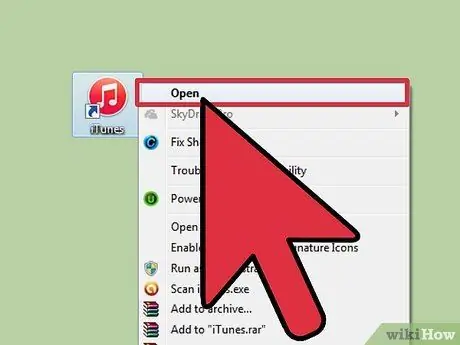
Kauj ruam 4. Tua tawm iTunes
Yog tias koj tsis muaj iTunes teeb tsa, rub tawm qhov program dawb ntawm apple.com/itunes/download.

Kauj Ruam 5. Nias thiab tuav lub Hwj Chim thiab Tsev khawm
Tsis txhob tso ob lub khawm thaum Apple lub logo tshwm. Khaws tuav ob lub khawm kom txog thaum lub logo iTunes tshwm ntawm iPod screen.
Yog tias Lub Tsev khawm ntawm koj lub iPod tsis ua haujlwm, rub tawm TinyUmbrella ntawm firmwareumbrella.com, Khiav qhov program thiab nyem rau "Enter Recovery Mode" khawm
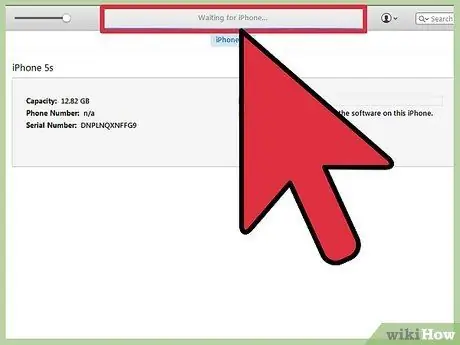
Kauj Ruam 6. Nyem rau "Restore" khawm hauv lub qhov rai uas tshwm hauv iTunes
Txoj kev rov ua haujlwm rau koj lub iPod yuav pib.
Saib ntu txuas ntxiv yog tias koj lub iPod tseem tsis tuaj yeem rov qab tau li no
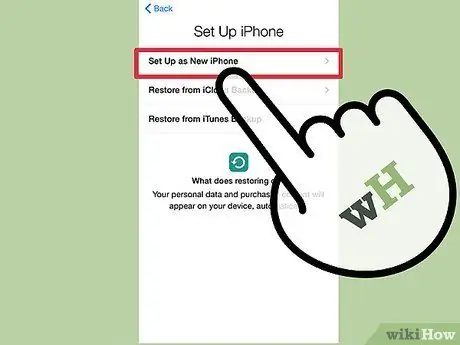
Kauj Ruam 7. Teeb koj lub iPod
Thaum cov txheej txheem rov ua tiav tiav, teeb tsa koj lub iPod zoo li nws yog lub cuab yeej tshiab. Yog tias koj muaj thaub qab ntawm koj cov ntaub ntawv, koj tuaj yeem thauj cov thaub qab.
Txoj Kev 4 ntawm 4: Siv Hom DFU
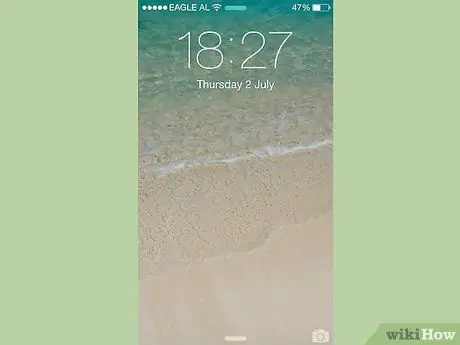
Kauj Ruam 1. Siv txoj hauv kev no yog tias Hom Rov Ua Haujlwm tsis ua tiav
DFU (Device Firmware Update) hom zoo ib yam li Recovery Mode, thiab ntau tus neeg siv qhia tias txoj hauv kev no ua haujlwm zoo thaum Hom Rov Ua Haujlwm tsis ua haujlwm. Ib yam li Hom Rov Ua Dua, koj tsis tuaj yeem thim cov ntaub ntawv ua ntej lub cuab yeej iPod rov qab los.
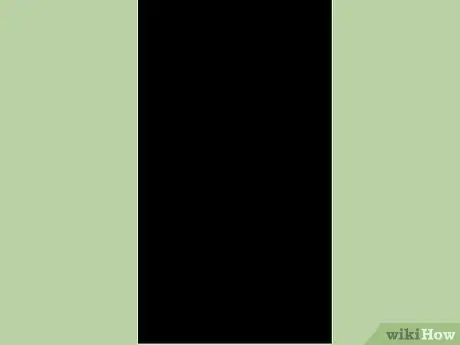
Kauj ruam 2. Tua iPod tag
Koj yuav tsum tua lub iPod kom tiav txhawm rau nkag mus rau DFU hom. Nias thiab tuav lub Hwj Chim khawm thiab tom qab los so Lub Hwj Chim Lub Hwj Chim kom tua koj lub cuab yeej.
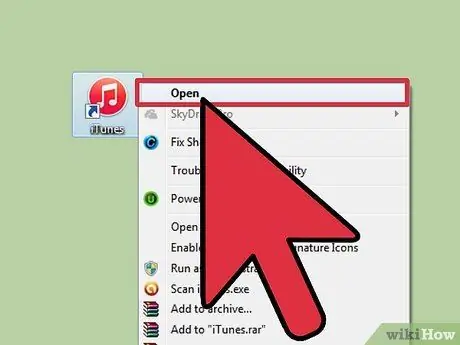
Kauj Ruam 3. Txuas lub iPod rau hauv computer thiab tso iTunes
Txhawm rau rov kho lub cuab yeej hauv DFU hom, koj yuav tsum muaj iTunes teeb tsa. Txawm li cas los xij, iPod tsis tas yuav tsum tau sib txuas nrog lub khoos phis tawj ua ntej.
Yog tias Lub Tsev khawm ntawm koj lub iPod tsis ua haujlwm, rub tawm TinyUmbrella ntawm firmwareumbrella.com. Khiav qhov haujlwm no ces nyem rau "Nkag mus rau DFU Hom" khawm kom txuas ntxiv cov txheej txheem
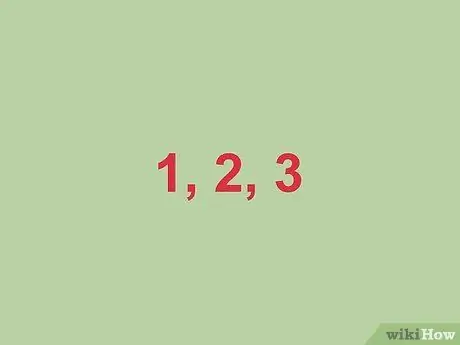
Kauj Ruam 4. Nias thiab tuav lub Hwj Chim khawm hauv peb vib nas this
Suav mus rau peb nrov nrov kom koj tsis txhob nco koj lub sijhawm.

Kauj Ruam 5. Khaws tuav lub Hwj Huam khawm thiab pib nias lub Tsev khawm
Pib nias lub Tsev khawm tom qab koj tau tuav lub Hwj Chim khawm rau peb vib nas this.

Kauj Ruam 6. Khaws tuav ob lub khawm rau kaum vib nas this, tom qab ntawd tso lub Hwj Huam khawm
Txuas ntxiv tuav lub Tsev Tsev tom qab koj tso lub Hwj Huam khawm.
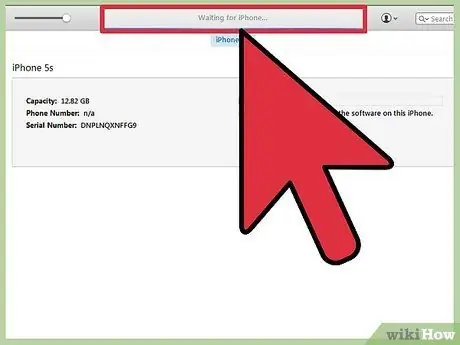
Kauj Ruam 7. Khaws tuav lub Tsev Tsev li kaum vib nas this
Koj lub vijtsam ntaus ntawv yuav nyob twj ywm dub, tab sis iTunes yuav qhia rau koj paub tias koj lub iPod tau lees paub hauv hom rov. Koj tuaj yeem tso lub Tsev khawm tam sim no.
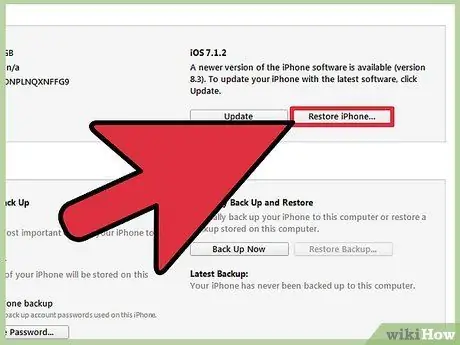
Kauj Ruam 8. Nyem rau "Restore" khawm kom rov ua cov txheej txheem
Koj lub iPod yuav pib rov zoo, tsis ntev dhau los.
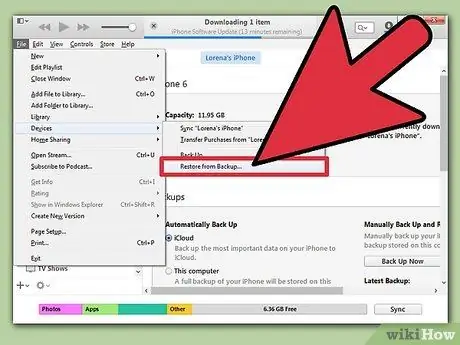
Kauj ruam 9. Teem koj lub iPod
Thaum rov ua tiav, teeb tsa koj lub iPod zoo li lub cuab yeej tshiab. Yog tias koj muaj thaub qab ntawm koj cov ntaub ntawv, koj tuaj yeem thauj nws. Txwv tsis pub, tag nrho cov ntaub ntawv uas twb muaj lawm yuav ploj.
Yam ntsig txog wikiHow Kab Lus
- Yuav Ua Li Cas Hack Lub iPod nrog Xauv Nta
- Yuav ua li cas Hack iPhone Passcode
- Yuav rov pib dua iPod Nano li cas
- Yuav Ua Li Cas Tawm Koj Lub iPod







