Qhov wikiHow no qhia koj li cas los kho koj lub cuab yeej iOS rau qhov software ua ntej. Kev thim rov qab yuav tshem tawm cov ntsiab lus ntawm lub cuab yeej thiab koj yuav tsis muaj peev xwm rov qab tau cov ntaub ntawv thaub qab ntawm cov txheej txheem ua haujlwm tam sim no. Tsis tas li, Apple tsuas yog tso cai rau cov neeg siv downgrade iOS txog ib lub lim tiam tom qab iOS tshiab tso tawm.
Kauj ruam
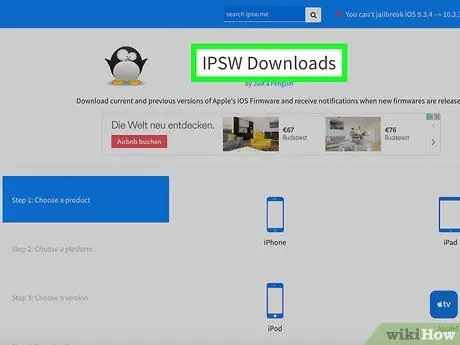
Kauj Ruam 1. Mus ntsib iPhone Software lub vev xaib
Cov ntaub ntawv iPhone Software (IPSW) xav tau kev tso cai los ntawm Apple txhawm rau thov. Feem ntau, Apple yuav txuas ntxiv tso cai rau ib lub lim tiam tom qab hloov kho software tshiab raug tso tawm.
Yog tias koj xav txo qis qhov hloov tshiab iOS no mus rau iOS 10.3, piv txwv li, koj tuaj yeem ua tau li ntawm ib lub lim tiam ntawm hnub tso tawm ntawm qhov hloov tshiab software tshiab
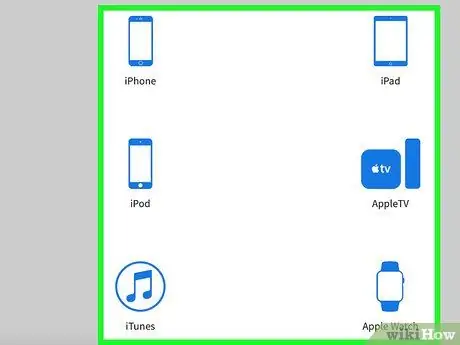
Kauj ruam 2. Nyem rau ntaus ntawv yam
Xaiv " iPhone ”, “ iPad ", los yog" iPod "Ntawm nplooj ntawv.
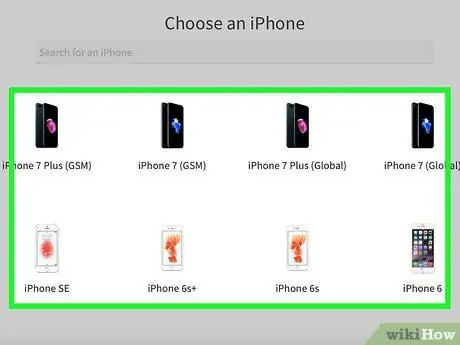
Kauj Ruam 3. Nyem rau tus qauv ntaus ntawv
Piv txwv li, xaiv " iPhone 7 (Ntiaj Teb) "Yog tias koj siv iPhone 7 (daim npav SIM thoob ntiaj teb, suav nrog Indonesia).
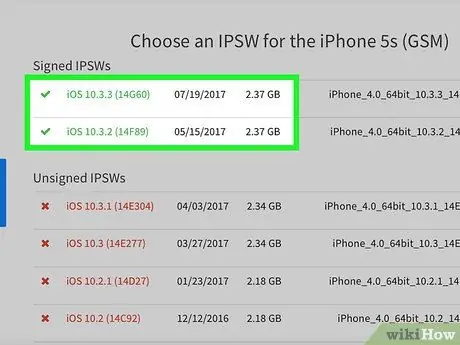
Kauj Ruam 4. Txheeb xyuas qhov txuas ntsuab nyob saum toj ntawm nplooj ntawv
Feem ntau, koj yuav pom ob qhov txuas: txuas rau iOS tam sim no tam sim no (piv txwv li iOS 10.3) thiab txuas rau iOS ua ntej dhau los (piv txwv li iOS 10.2.1). Nyem qhov qub iOS version koj xav tau.
- Cov kab ntawv liab yog IPSW cov ntaub ntawv uas tsis tau chij los ntawm Apple. Cov ntaub ntawv no tsis tuaj yeem siv ntawm iDevice.
- Yog tias lub cuab yeej twb tau khiav iOS version uas yog ntxov dua ob daim IPSW cov ntaub ntawv qhia, koj tsis tuaj yeem txo qis iOS version dua.
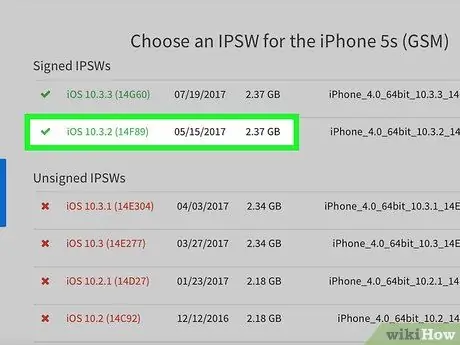
Kauj Ruam 5. Nyem rau qhov hloov tshiab qub
Feem ntau, cov kev hloov tshiab no yog nyob rau saum toj kawg nkaus txuas.
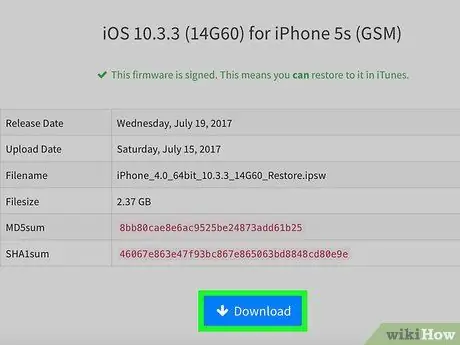
Kauj Ruam 6. Nyem Rub
Nws nyob hauv qab ntawm nplooj ntawv. Tom qab ntawd, cov ntaub ntawv IPSW yuav rub tawm tam sim ntawd.
- Tej zaum koj yuav tsum xub xaiv qhov chaw khaws cov ntaub ntawv (piv txwv li desktop), nyob ntawm koj qhov browser teeb tsa.
- IPSW cov ntawv rub tawm yuav siv sijhawm li ib nrab teev.

Kauj ruam 7. Qhib iTunes
Cov app no tau cim los ntawm lub cim dawb nrog cov ntawv sau nkauj zoo nkauj.
Tej zaum koj yuav raug hais kom nyem " Rub tawm iTunes "Yog tias muaj qhov hloov tshiab. Hauv qhov xwm txheej no, thawj zaug hloov kho iTunes thiab rov pib kho lub computer ua ntej txav mus rau qib tom ntej.
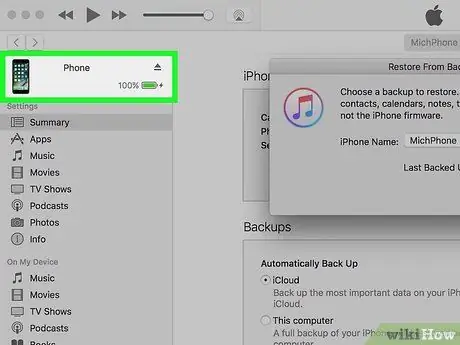
Kauj ruam 8. Txuas iPhone rau lub computer
Ntsaws qhov kawg loj tshaj plaws ntawm lub xov tooj them rau hauv koj lub computer USB chaw nres nkoj, thiab qhov kawg ntawm qhov txuas me me rau koj lub iPhone.
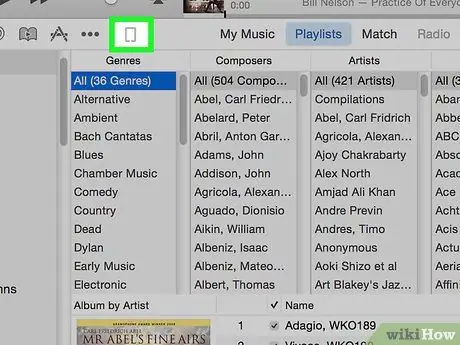
Kauj Ruam 9. Nyem rau "Device" icon
Nws yog lub cim iPhone nyob rau sab saud ntawm sab laug ntawm lub qhov rais iTunes.
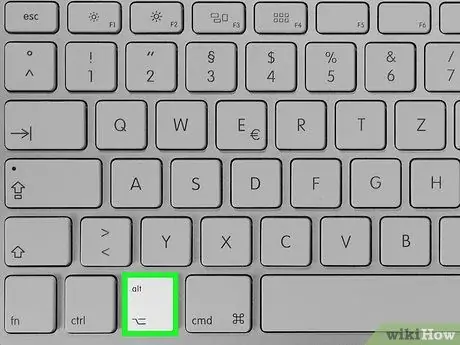
Kauj Ruam 10. Tuav Shift. Qhov tseem ceeb (PC) lub Xaiv (Mac) thiab nyem Restore iPhone.
Tom qab ntawd, lub qhov rai tshawb nrhiav yuav tshwm thiab koj tuaj yeem xaiv IPSW cov ntaub ntawv uas tau rub tawm ua ntej.
Koj yuav tsum xiam qhov "Nrhiav Kuv iPhone" ua ntej yog tias tau hais kom sai
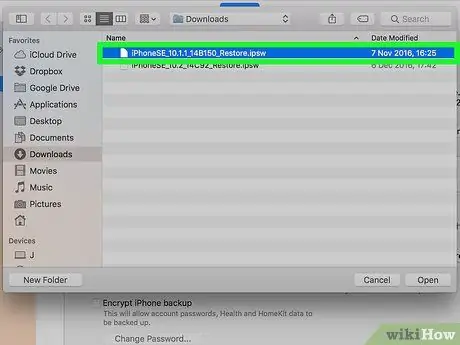
Kauj Ruam 11. Nyem rau IPSW cov ntaub ntawv
Cov ntaub ntawv no feem ntau khaws cia hauv koj lub khoos phis tawj lub ntsiab rub tawm thiab tau cim los ntawm lub cim iTunes.
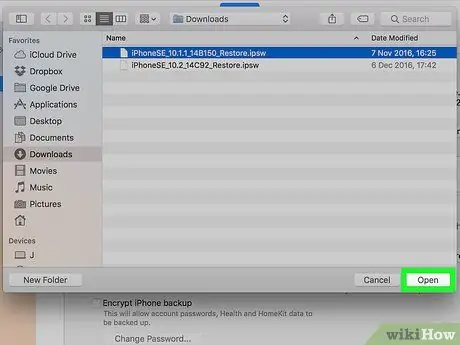
Kauj Ruam 12. Nyem Qhib
Nws nyob hauv qab ntawm lub qhov rais. Tom qab ntawd, cov ntaub ntawv IPSW yuav qhib hauv iTunes thiab lub qhov rai pop-up yuav tshwm.
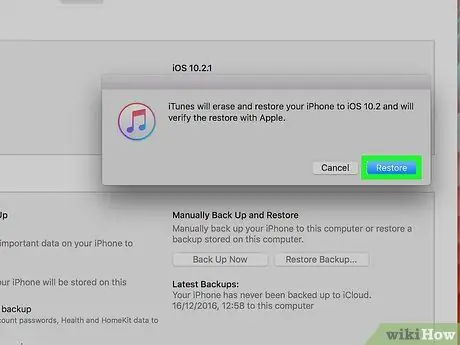
Kauj Ruam 13. Nyem Restore thaum hais kom sai
iTunes yuav ua tiav cov ntaub ntawv iPhone tas thiab rov txhim kho iOS yav dhau los.







