Qhov wikiHow no qhia koj yuav ua li cas txuas ob lossis ntau lub Is Taws Nem hauv Is Taws Nem rau hauv ib lub network loj. Los ntawm kev ua li ntawd, qhov rub tawm nrawm yuav sib koom ntawm ob (lossis ntau dua) muaj kev sib txuas hauv is taws nem kom tag nrho internet nrawm yuav tsis muaj kev cuam tshuam txawm tias koj rub tawm cov ntawv loj lossis ntws tsis tu ncua.
Kauj ruam
Txoj Kev 1 ntawm 3: Ntawm Windows Computer
Kauj Ruam 1. Yuav lub USB Wi-Fi adapter
Koj yuav xav tau yam tsawg kawg ib lub adapter rau koj lub khoos phis tawj kom paub ntau dua ib lub wireless network.
Tus USB Wi-Fi adapter no tuaj yeem yuav hauv Is Taws Nem (xws li Bukalapak thiab Tokopedia) lossis ntawm cov khoom siv hluav taws xob thiab khoos phis tawj
Kauj Ruam 2. Txuas lub Wi-Fi adapter rau hauv lub khoos phis tawj
Txuas lub USB Wi-Fi adapter rau hauv USB chaw nres nkoj ntawm lub computer.
Thaum hais kom ua, ua raws cov lus qhia ntawm lub vijtsam txhawm rau teeb tsa lub adapter
Kauj Ruam 3. Txuas mus rau lub wireless network thib ob
Nyem rau "Wi-nkaus" icon
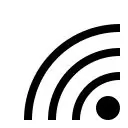
nyob rau hauv qab txoj cai ntawm qhov screen, nyem rau lub npov uas nyob rau saum toj ntawm cov ntawv qhia zaub mov pop-up, nyem Wi-nkaus 2, tom qab ntawd txuas rau lub network wireless thib ob.
Kauj Ruam 4. Qhib Pib

Ua qhov no los ntawm txhaj lub Windows logo nyob rau hauv kaum sab laug.
Kauj Ruam 5. Mus rau Chaw

Nyem rau lub iav icon nyob rau sab laug sab laug ntawm Start menu.
Kauj Ruam 6. Nyem Network & Internet

Lub ntiaj teb zoo li lub cim no yog nyob hauv Qhov rai Qhov Chaw.
Kauj Ruam 7. Nyem Hloov cov adapter xaiv
Qhov kev xaiv no nyob hauv qab "Hloov koj lub network teeb tsa" nqe lus nyob nruab nrab ntawm nplooj ntawv. Qhov Tswj Vaj Huam Sib Luag qhov rai uas muaj txhua qhov muaj txuas hauv internet yuav qhib.
Kauj Ruam 8. Nyem ob npaug rau thawj qhov txuas Wi-nkaus
Nov yog lub network uas tau siv los txuas rau internet ua ntej koj txuas rau lub wireless internet adapter. Lub qhov rooj qhib yuav qhib.
Kauj Ruam 9. Hloov cov khoom sib txuas
Txhawm rau kom muaj ob txoj kev sib txuas wireless tib lub sijhawm, hloov qhov tseem ceeb ntawm ob qho kev sib txuas, pib nrog kev sib txuas tseem ceeb:
- Nyem Khoom
- xaiv Internet Cov Cai Txheej Txheem 4 (TCP/IPv4)
- Nyem Khoom
- Nyem Tshaj …
- Uncheck lub thawv "Automatic metric".
- Ntaus 15 hauv kab ntawv "Interface metric".
- Nyem OK hauv ob lub qhov rais saum toj.
- Nyem Kaw hauv ob lub qhov rais hauv qab.
Kauj Ruam 10. Hloov cov khoom ntawm qhov txuas thib ob
Qhov no tuaj yeem ua tiav tib yam li thaum koj teeb tsa thawj qhov kev sib txuas. Nco ntsoov tias koj tseem ntaus 15 hauv "Interface metric" text box ntawm no.
Kauj Ruam 11. Rov pib kho lub computer
Nyem Pib

xaiv Fais fab
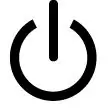
ces nyem Rov pib dua. Thaum nws ua tiav rov pib dua, lub khoos phis tawj yuav siv ob qho kev sib txuas los sib qhia lub khoos phis tawj bandwidth.
Txoj Kev 2 ntawm 3: Ntawm Mac Komputer
Kauj Ruam 1. Xyuas kom lub khoos phis tawj muaj ob lub ethernet chaw nres nkoj
Txhawm rau ua ke ob qhov kev sib txuas hauv is taws nem ntawm Mac tsis muaj lub router tshwj xeeb, koj yuav tsum siv Ethernet txuas rau txhua qhov txuas txuas. Qhov no txhais tau tias Mac khoos phis tawj yuav tsum muaj ob lub Ethernet chaw nres nkoj lossis muaj peev xwm siv Ethernet adapter:
- Yog tias koj lub khoos phis tawj muaj ib qho Ethernet chaw nres nkoj thiab tsawg kawg ib lub USB-C chaw nres nkoj (Thunderbolt 3), yuav Apple Apple-C Ethernet adapter los teeb tsa ua qhov chaw nres nkoj Ethernet thib ob.
- Yog tias koj lub khoos phis tawj tsis muaj Ethernet chaw nres nkoj, tab sis muaj tsawg kawg yog ob lub USB-C (Thunderbolt 3) chaw nres nkoj, yuav ob lub Apple USB-C Ethernet adapters los tsim ob lub Ethernet chaw nres nkoj.
- Yog tias koj lub khoos phis tawj tsuas muaj ib lub USB-C chaw nres nkoj (Thunderbolt 3) thiab tsis muaj Ethernet chaw nres nkoj, koj tsis tuaj yeem sib txuas ob qho Internet sib txuas ntawm Ethernet. Hloov chaw, koj tuaj yeem siv lub ntsuas ntsuas qhov ntsuas.
- Vim tias Mac khoos phis tawj tsuas tuaj yeem koom nrog ob qhov kev sib txuas uas txhua tus siv 802.3ad-sib txuas, koj siv tsis tau USB 3.0 rau Ethernet adapter.
Kauj ruam 2. Txuas ob lub routers mus rau lub khoos phis tawj Mac
Nrog Ethernet cov hlua txuas rau ob lub routers, ntsaws ib kawg ntawm txhua kab rau hauv "LAN" (lossis zoo sib xws) cov chaw nres nkoj nyob tom qab ntawm txhua lub router. Tom ntej no, ntsaws txhua kab txuas rau hauv Mac khoos phis tawj Ethernet chaw nres nkoj.
Yog tias koj lub khoos phis tawj tsis muaj ntau dua ib qho chaw nres nkoj Ethernet, xub txuas Ethernet adapter rau koj Mac
Kauj Ruam 3. Qhib Apple cov ntawv qhia zaub mov

Ua qhov no los ntawm txhaj rau Apple lub logo nyob rau saum toj sab laug. Cov ntawv qhia zaub mov nco-down yuav tshwm.
Kauj Ruam 4. Nyem rau System Preferences…
Nws nyob rau sab saum toj ntawm cov ntawv qhia zaub mov nco-down. Qhov System Preferences window yuav qhib.
Kauj Ruam 5. Nyem Network
Lub ntiaj teb zoo li lub cim no nyob hauv Qhov System Preferences window. Nyem rau nws yuav qhib Network Network.
Kauj Ruam 6. Nyem rau lub iav zoo li tus "Action" icon
Nws nyob rau sab qis-sab laug ntawm lub qhov rais. Qhov no yuav coj tuaj rau pop-up menu.
Kauj Ruam 7. Nyem Manage Virtual Interfaces… hauv “Action” pop-up menu
Qhov no yuav qhib lub qhov rai tshiab.
Kauj ruam 8. Nyem rau
Nws nyob rau sab qis-sab laug ntawm lub qhov rai tshiab. Cov ntawv qhia zaub mov nco-down yuav tshwm.
Kauj Ruam 9. Nyem Qhov Txuas Txuas Tshiab… xaiv hauv cov ntawv qhia zaub mov nco-down
Kauj ruam 10. Xaiv qhov chaw nres nkoj ethernet
Nyem rau ntawm lub npov sab laug ntawm txhua qhov kev sib txuas Ethernet.
Kauj Ruam 11. Sau lub npe
Ntaus lub npe xav tau rau kev sib txuas tshiab hauv kab ntawv nyob rau sab saum toj ntawm lub qhov rais.
Kauj ruam 12. Nyem Tsim, ces nyem Thov.
Qhov no yuav tsim kev sib txuas hauv is taws nem thiab txuas rau nws. Tam sim no koj lub khoos phis tawj Mac yuav txiav tawm yam xws li rub tawm thiab rub tawm nrawm ntawm ob qhov kev sib txuas.
Txoj Kev 3 ntawm 3: Siv Router Load Balancing
Kauj Ruam 1. Yuav ib lub tshuab ntsuas qhov ntsuas
Tus router no suav tag nrho koj cov kev sib txuas hauv is taws nem rau hauv ib qho kev sib kis loj. Koj tuaj yeem txuas ntau lub modem nrog cov sib txuas sib txuas sib txuas sib txuas tsis sib xws mus rau qhov sib npaug ntawm lub router kom ua txhua txoj kev sib txuas modem.
Ob-txuas txuas ntsuas cov routers tuaj yeem yuav ntawm IDR 600 txhiab txog IDR 1,300,000

Kauj Ruam 2. Txuas tus modem uas twb muaj lawm mus rau lub router
Yog tias koj muaj ob lossis ntau lub xov tooj sib txuas wireless tshaj tawm los ntawm cov qauv sib txawv, koj tuaj yeem txuas lawv mus rau qhov ntsuas qhov ntsuas ntawm lub router los ntawm ntsaws ib qho kawg ntawm ethernet cable rau hauv "internet" chaw nres nkoj ntawm tus qauv xaiv. Tom ntej no, txuas lwm qhov kawg rau qhov chaw nres nkoj square nyob tom qab ntawm lub router.

Kauj Ruam 3. Qhib nplooj ntawv teeb tsa router ntawm lub khoos phis tawj
Ua qhov no los ntawm kev nkag mus rau tus IP chaw nyob rau lub network uas koj ib txwm siv, uas tau pom hauv cov chaw sib txuas.
Yog tias koj tsis tuaj yeem nkag mus rau router tus nplooj ntawv teeb tsa los ntawm kev txuas mus rau IP chaw nyob hauv lub khoos phis tawj kev teeb tsa kev sib txuas, txheeb xyuas ntu "Kev teeb tsa yooj yim" ntu ntawm router phau ntawv qhia rau tus IP chaw nyob raug

Kauj Ruam 4. Nyem Advanced
Cov ntawv no feem ntau nyob rau sab laug ntawm tus router nplooj ntawv.
Thaum feem ntau cov routers ntsuas ntsuas muaj nplooj ntawv zoo sib xws, txhua lub cuab yeej muab cov kev xaiv sib txawv me ntsis nrog cov chaw sib txawv, nyob ntawm tus tsim khoom ntawm koj lub ntsuas ntsuas lub router

Kauj Ruam 5. Nyem Load Tshuav
Ib zaug ntxiv, qhov kev xaiv no feem ntau yog nyob rau sab laug ntawm nplooj ntawv.

Kauj Ruam 6. Xaiv qhov "Enable Application Optimized Routing" box
Lub thawv no feem ntau nyob rau sab saum toj ntawm nplooj ntawv.

Kauj Ruam 7. Uncheck lub thawv "Enable Bandwidth Based Balance Routing"
Los ntawm kev txheeb xyuas qhov no thiab hauv lub npov ua ntej dhau los, qhov ntsuas ntsuas lub router yuav raug tso cai faib cov kev sib txuas Wi-nkaus sib txuas hauv ib qho kev sib txuas.

Kauj ruam 8. Nyem OK los yog Txuag.
Koj qhov chaw yuav raug cawm.

Kauj Ruam 9. Txaus siab rau kev sib koom ua ke ntawm kev sib txuas
Yog tias qhov ntsuas ntsuas qhov teeb tsa router tau ua tiav thiab lub khoos phis tawj tau txuas nrog lub ntsuas ntsuas lub npe router hauv Wi-Fi cov ntawv qhia, koj li internet ceev yuav nce ntxiv.
Lub tswv yim
- Thaum qhov rub tawm nrawm yuav tsis ob npaug thaum koj sib txuas hauv is taws nem, nws yuav nce bandwidth (piv txwv li qhov chaw koj yuav tsum rub cov ntaub ntawv ua ntej koj ntsib kev txuas qeeb) los ntawm kev faib ua haujlwm ntawm ob qhov kev sib txuas.
- Sim rub tawm cov yeeb yaj kiab thaum rub tawm cov ntawv loj uas siv kev sib txuas hauv is taws nem kom pom ntau npaum li cas bandwidth nce.
- Yog tias koj tsis muaj lwm lub wireless txuas sab nraum koj lub tsev lossis ua haujlwm network, koj tuaj yeem siv koj lub xov tooj smartphone ua lub wireless hotspot los tsim koj tus kheej wireless network.







