Google qhov kev pabcuam Gmail tso cai rau nws cov neeg siv tshawb nrhiav cov neeg ncaj qha los ntawm tus account nplooj ntawv. Koj tuaj yeem nrhiav cov ntaub ntawv tiv toj los ntawm kev nkag mus rau hauv lub vev xaib lossis mobile app version ntawm koj tus lej Gmail ntawm koj lub cuab yeej Android.
Kauj ruam
Txoj Kev 1 ntawm 3: Siv Lub Vev Xaib
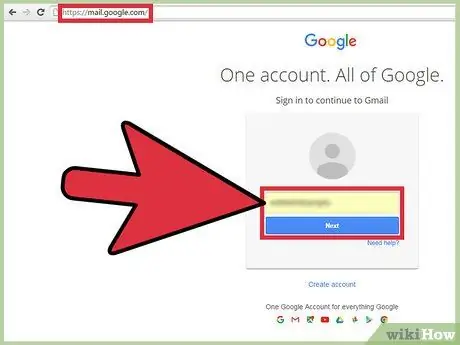
Kauj Ruam 1. Nkag mus rau hauv koj tus lej Gmail ntawm
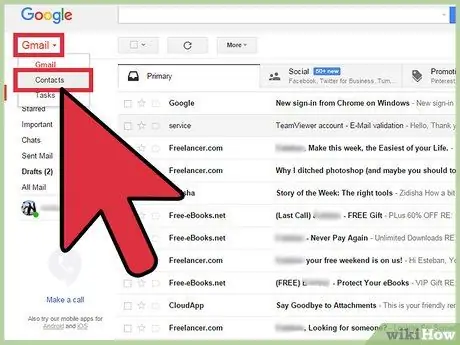
Kauj Ruam 2. Nyem “Gmail” nyob rau sab laug sab saum toj ntawm nplooj ntawv sib tham thiab xaiv “Cov Neeg Sib Tham”
Tom qab ntawd, cov npe ntawm txhua tus neeg sib cuag nrog rau lwm pawg ntxiv yuav tshwm rau ntawm sab laug sab laug.
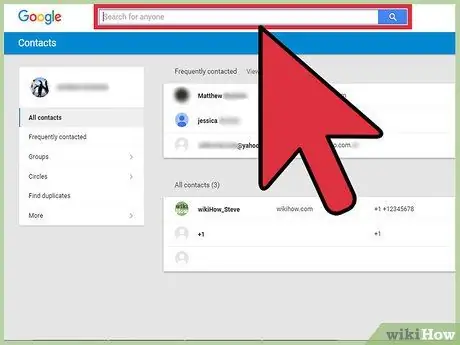
Kauj Ruam 3. Ntaus cov ntaub ntawv tiv toj ntawm tus neeg siv uas koj xav tshawb hauv qhov chaw tshawb nrhiav nyob rau saum toj ntawm Gmail nplooj ntawv
Koj tuaj yeem sau lub npe siv, email chaw nyob, tus lej xov tooj, email sau lossis tus username, lossis lwm yam ntaub ntawv tiv toj. Gmail yuav khaws cov ntaub ntawv tiv toj sib xws uas haum rau cov qauv tshawb fawb.
Xwb, nyem "Feem Ntau Cov Neeg Sib Tham" lossis "Lwm Cov Neeg Sib Tham" nyob rau sab laug sab sauv txhawm rau saib cov neeg uas koj tau tsis ntev los no lossis yav dhau los tau sib tham
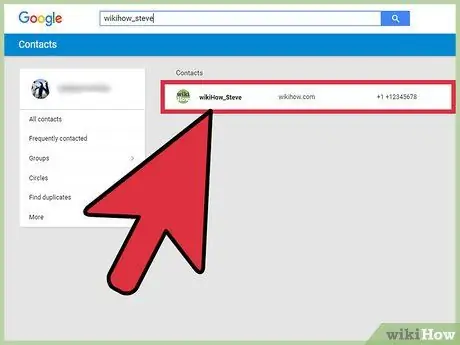
Kauj Ruam 4. Nyem qhov kev sib cuag uas nws xav paub ntxiv
Cov nplooj ntawv sib tham yuav hloov kho thiab tso saib cov ntaub ntawv tiv toj muaj rau cov neeg siv lossis koom haum xaiv.
Txoj Kev 2 ntawm 3: Siv Android Device
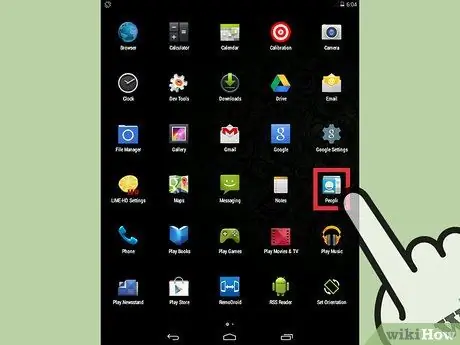
Kauj Ruam 1. Qhib lub app nplooj ntawv thiab kov lub icon "Contacts"
Thaum koj xub qhib koj lub cuab yeej thiab kos npe nrog koj tus lej Gmail, cov neeg txuas nrog rau tus lej Google yuav cia li ua haujlwm rau koj lub cuab yeej Android thiab tshwm nyob rau hauv Cov Xov Tooj app.
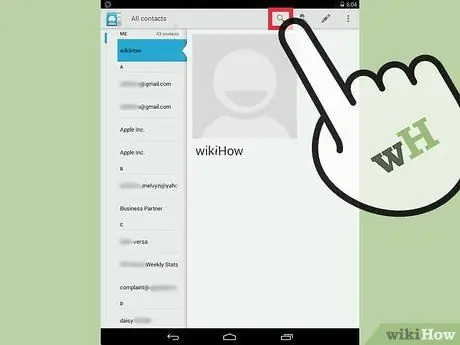
Kauj Ruam 2. Ntaus cov ntaub ntawv tiv toj ntawm tus neeg siv uas koj xav tshawb hauv qhov chaw tshawb fawb nyob rau saum toj ntawm lub vijtsam
Koj tuaj yeem sau tus neeg siv lub npe, tus lej xov tooj, lub npe siv, email chaw nyob, lossis lwm yam kev sib cuag. Lub cuab yeej yuav cia li sau cov kev sib cuag uas haum rau qhov kev tshawb fawb.
Xwb, xauj los ntawm cov npe sib tham tshwm ntawm qhov screen los tshawb nrhiav qhov xav tau kev sib cuag
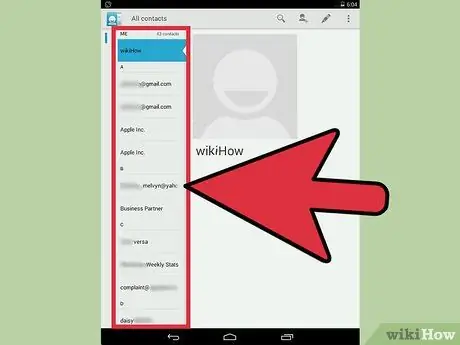
Kauj Ruam 3. Kov tus neeg sib cuag uas nws xav paub ntxiv
Lub cuab yeej yuav tso saib cov ntaub ntawv tiv toj muaj rau cov neeg siv xaiv lossis nkag.
Txoj Kev 3 ntawm 3: Troubleshooting
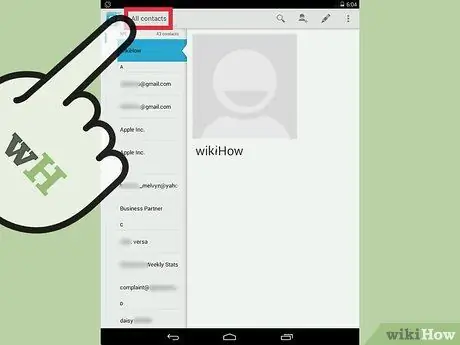
Kauj Ruam 1. Sim ua kom "Txhua tus neeg sib txuas" xaiv hauv Cov app yog tias koj tsis tuaj yeem pom txhua tus neeg Gmail sib txuas ntawm Android ntaus ntawv
Mus rau "Cov Neeg Sib Tham"> "Chaw" ntawv qhia zaub mov, thiab xaiv "Txhua tus neeg sib tham" txhawm rau saib tag nrho cov neeg hauv xov tooj thiab email account ntawm lub cuab yeej.
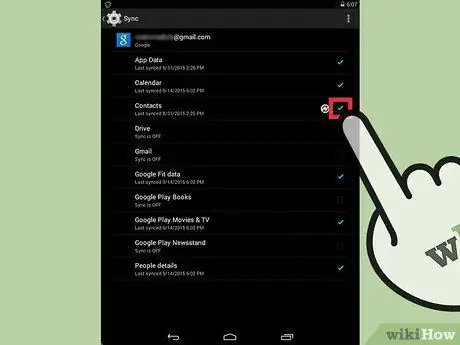
Kauj Ruam 2. Ua kom ntseeg tau tias koj cov neeg muaj npe tau teeb tsa ua ke tau yog tias koj tsis tuaj yeem pom cov neeg los ntawm koj tus lej Gmail ntawm koj lub cuab yeej Android
Mus rau "Chaw"> "Accounts"> "Google" ntawv qhia zaub mov, coj mus rhaub koj tus lej Gmail, tom qab ntawd khij lub npov nyob ib sab ntawm "Sync Contacts" xaiv. Tom qab qhov no, txhua qhov kev hloov pauv tau rau Gmail kev sib cuag los ntawm txhua lub khoos phis tawj lossis lub cuab yeej yuav cia li sib txuas rau koj lub cuab yeej Android.







