Qhov wikiHow qhia koj li cas kom tau txais cov cai tswj hwm ntawm txhua lub khoos phis tawj Windows. Txhawm rau ua qhov no, koj yuav tsum tau nkag mus rau hauv lub computer nrog tus thawj tswj hwm tus account. Yog tias koj twb tau nkag mus nrog tus thawj tswj hwm tus account, koj tuaj yeem qhib qhov zais "Tus Thawj Coj" tus account kom tau txais cov cai tswj hwm txhua lub sijhawm. Yog tias koj tuaj yeem nkag mus rau Tus Neeg Siv Nyiaj Txiag cov ntawv qhia zaub mov, koj tuaj yeem tso cai nkag mus rau koj tus lej nyiaj, txawm tias dhau los ntawm tus tswj hwm tus lej zais lossis lwm tus account.
Kauj ruam
Txoj Kev 1 ntawm 3: Pab kom Tus Kws Tswj Xyuas Tus Kheej

Kauj Ruam 1. Qhib Start menu

los ntawm txhaj rau lub Windows logo nyob rau hauv kaum sab laug-laug ntawm qhov screen.
- Rau cov kauj ruam no ua haujlwm, koj yuav tsum tau kos npe rau hauv tus as khauj nrog cov cai tswj hwm.
- Yog tias koj xav muab txoj cai tswj hwm rau lwm tus account, nyeem hauv qab ntawm kab lus no.

Kauj ruam 2. Nkag mus rau qhov hais kom ua sai
Koj yuav pom Command Prompt nyob rau sab saum toj ntawm Start window.

Kauj Ruam 3. Txoj nyem rau

Hais kom sai.
Koj yuav pom cov ntawv qhia zaub mov nco-down.
Yog tias koj tsis muaj txoj cai-nias lub pob, siv ob tus ntiv tes los nyem lossis coj mus rhaub rau ntawm lub trackpad. Koj tseem tuaj yeem nyem rau sab xis ntawm lub trackpad tsis txhob siv txoj cai-nyem khawm

Kauj Ruam 4. Nyem Run as administrator ntawm cov ntawv qhia zaub mov

Kauj Ruam 5. Nyem Yog thaum hais kom qhib kab hais kom ua nrog cov cai tswj hwm
Kauj Ruam 6. Pab kom tus thawj tswj hwm zais nyiaj
Sau cov lus txib:
net neeg siv tus thawj coj /ua haujlwm: yog rau kab hais kom ua qhov rai thiab nias Enter.
Txij tam sim no, koj tuaj yeem siv tus account Administrator zais hauv koj lub computer los ntawm kev pib lub khoos phis tawj hauv kev nyab xeeb
Txoj Kev 2 ntawm 3: Nkag Mus Rau Tus Kws Tswj Xyuas Tus Kheej

Kauj Ruam 1. Rov pib kho lub computer mus rau Advanced Options screen
Qhib cov ntawv qhia zaub mov Pib

nyem Fais fab
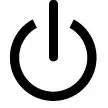
tom qab ntawd tuav Shift thaum Windows rov pib dua.
Koj tuaj yeem tso tus yuam sij ua haujlwm thaum lub Advanced Options screen tshwm

Kauj Ruam 2. Nyem qhov xauv-zoo li Troubleshoot icon ntawm Advanced Options screen

Kauj Ruam 3. Nyem rau Advanced xaiv nyob ze rau hauv qab ntawm qhov screen

Kauj Ruam 4. Nyem rau Startup Settings xaiv ntawm sab xis ntawm lub vijtsam
Koj yuav pom qhov kev xaiv kom rov pib kho lub computer.

Kauj Ruam 5. Nyem Restart ze rau hauv qab ntawm daim ntawv

Kauj Ruam 6. Kwv yees
Kauj Ruam 4. los xaiv qhov "Safe Mode" xaiv thiab rov pib dua lub computer hauv hom nyab xeeb
Cov txheej txheem no yuav siv ob peb feeb.

Kauj Ruam 7. Nyem rau Tus Thawj Coj tab nyob hauv kaum sab laug ntawm lub vijtsam txhawm rau nkag mus rau Tus Thawj Tswj Nyiaj Txiag
Txhawm rau qhib lub tab no, koj yuav tsum tau nyem nws ob peb zaug
Txoj Kev 3 ntawm 3: Hloov Txoj Cai Siv Tus Kheej Cov Cai

Kauj Ruam 1. Nias Win+R qhov tseem ceeb txhawm rau nkag mus rau "Run" dialog box
Yog tias koj siv Tus Thawj Saib Xyuas Nyiaj Txiag hauv hom kev nyab xeeb, txoj kev luv no yog txoj hauv kev zoo tshaj los qhib "Khiav" vim tias Start menu tsis tuaj yeem nkag mus tas li.
Yog tias koj twb tau nkag mus rau lwm tus account tus tswj hwm, koj tuaj yeem nyem ncaj qha Pib.

Kauj Ruam 2. Nkag mus rau netplwiz hais kom ua thiab nias Enter kom qhib Tus Neeg Siv Nyiaj Txiag qhov rai
Yog tias koj siv Start menu los nkag rau cov lus txib, nyem netplwiz nyob rau sab saum toj ntawm Start window.

Kauj Ruam 3. Xaiv koj lub npe lossis tus username
Yog tias koj koom nrog lub khoos phis tawj, koj yuav xav tau nkag mus txhawm rau nrhiav tus lej nyiaj raug cai.

Kauj Ruam 4. Nyem rau Properties khawm nyob rau sab xis ntawm lub qhov rais
Koj yuav pom lub qhov rai tshiab.

Kauj Ruam 5. Nyem rau Group Membership tab nyob rau sab saum toj ntawm lub qhov rais

Kauj Ruam 6. Kos rau lub npov "Administrator" nyob nruab nrab ntawm lub qhov rais

Kauj Ruam 7. Nyem qhov OK rau hauv qab ntawm lub qhov rais

Kauj Ruam 8. Nyem Thov, ces OK hauv qab ntawm lub qhov rais los thov hloov pauv rau tus as khauj.

Kauj Ruam 9. Rov pib kho lub computer
Tom qab lub computer rov pib dua, koj lub khoos phis tawm yuav tawm mus yam nyab xeeb. Koj tus as khauj tseem yuav muaj cov cai tswj hwm.







